
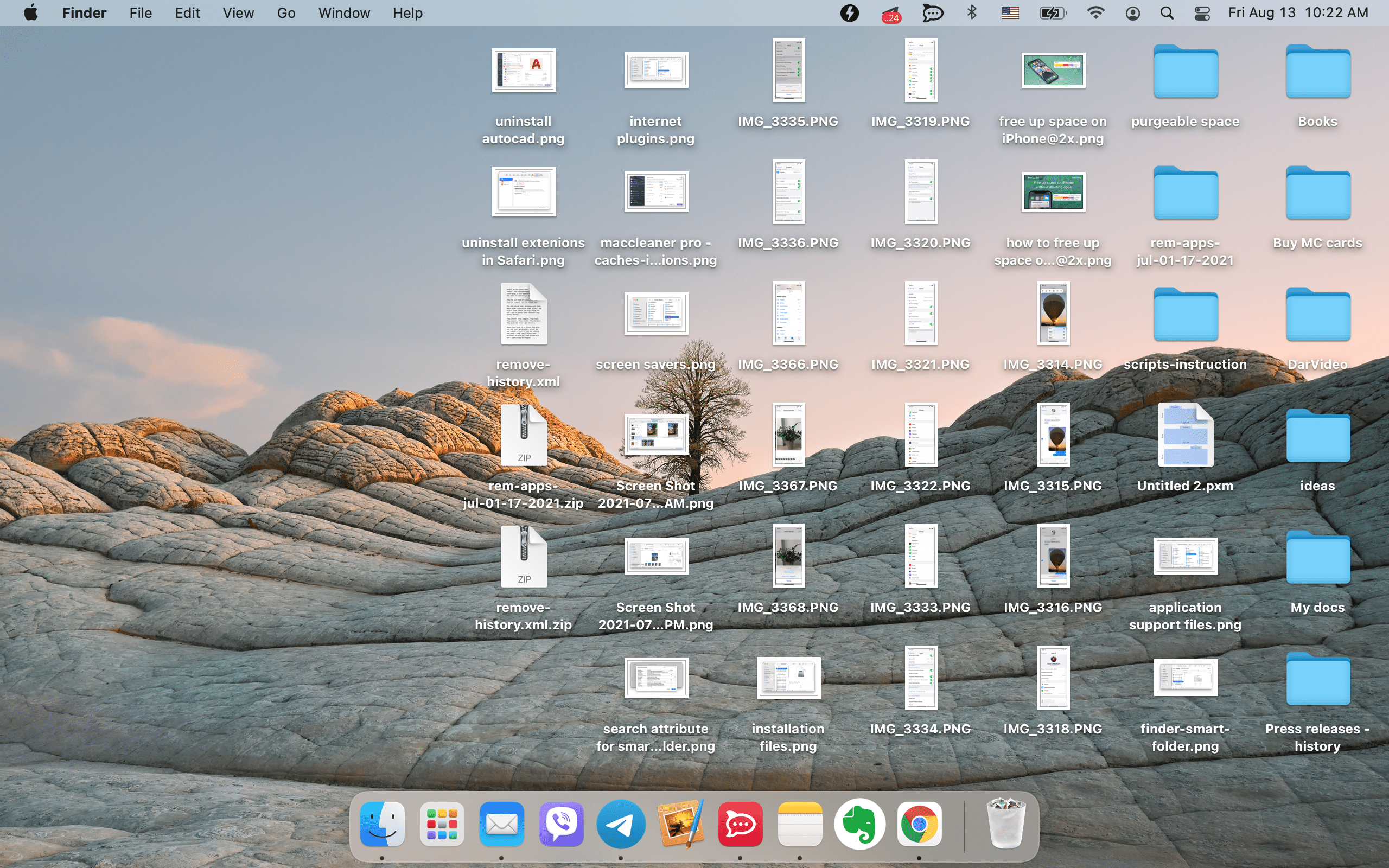
We only include products that have been independently selected by Input's editorial team. Your Mac already has the built-in tools to help you manage storage space. Alternatively, you can simply transfer files to external drives, DVDs, or cloud storage solutions like Dropbox and iCloud.

Input may receive a portion of sales if you purchase a product through a link in this article. Usually, there is, so go ahead and delete your old files and free up some space. I tried out a bunch of options to get the job done - read on for my favorites. Or, to really be safe, only delete files you know you don’t need.) (If you’re not sure whether or not it’s okay to delete some unknown file, we’d recommend Googling it to see what it’s used for. Here’s the best thing you can do: Download an app to visualize your disk space, find which files are eating up your drive, then work on deleting them. The Storage Management pane is at best an overview of the massive clutter that’s collected in your Mac. You can save space by optimizing storage, the notification tells you, along with the choice of either closing the notification (temporary bliss) or “managing” your space (eternally frustrating).
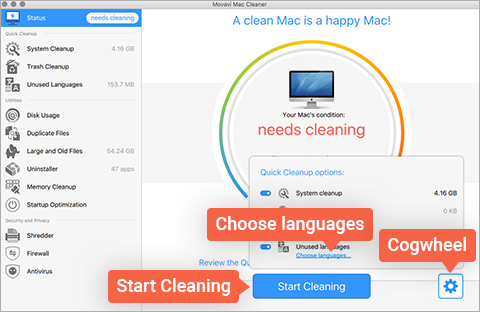
To enable Optimized Storage in macOS: Open the Apple menu and go to About This Mac > Storage > Manage Storage From the Recommendations tab, enable the Optimize Storage option 5. When the dreaded notification pops up in the upper right of your Mac screen, it can feel maddening: Your disk is almost full. It’s unlikely that optimizing the storage will clean up your System files, but it could still help create more space on your Mac.


 0 kommentar(er)
0 kommentar(er)
